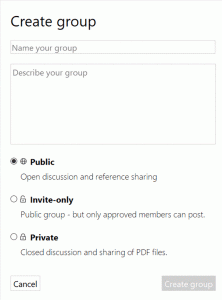مقدمه
Mendeley نرم افزاری تحت وب و دسکتاپ است که برای اداره و به اشتراک گذاری مقاله های علمی و یافتن داده های پژوهشی و همکاری آنلاین کاربرد دارد. مندلی در حقیقت یک شبکه اجتماعی علمی برای ارتباط با پژوهشگران دنیا است. این نرم افزار قابلیت مدیریت و سازماندهی تحقیقات را برای کاربران خود براحتی فراهم می آورد. یکی از مزایای مهم این برنامه رایگان بودن آن است که با توجه به هزینه ای که سایرین دارند، مزیت مهمی به حساب می آید، امکان انتقال آنلاین استنادها از پایگاه هایی نظیر پابمد، ساینس دایرکت و گوگل اسکالر وجود دارد. علاوه بر این مزایای دیگری هم دارد که آن را از سایر رقبا متمایز می کند.
در این راهنما به بررسی امکانات و توانایی های این نرم افزار پرداخته و قسمت ها و قابلیت های مختلف آن را شرح خواهیم داد.
ورود به نرم افزار Mendeley
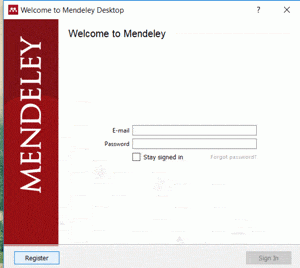 وارد سایت www.mendeley.com از قسمت دانلود سیستم عاملی که خودتان مد نظرتان است را انتخاب کنید. همچنین می توانید به شکل اپلیکیشن برای سیستم عامل های همراه ios یا اندرویت دانلود کنید و از امکانات آن استفاده کنید. برای ورود به نرم افزار مندلی باید یوزر و پسورد خود را وارد کنید. می توانید وارد قسمت Register شده و اطلاعات خواسته شده را وارد کرده و در نهایت با ایمیل و پسوردی که به شما می دهد می توانید وارد نرم افزار شوید. از آنجایی که مندلی یک نرم افزار ساخته شده توسط پایگاه الزویر است و تحت حمایت کامل این پایگاه قرار دارد، اگر قبلا از سیستم الزویر استفاده کرده باشید می توانید با همان یوزر و پسورد وارد نرم افزار مندلی شوید.
وارد سایت www.mendeley.com از قسمت دانلود سیستم عاملی که خودتان مد نظرتان است را انتخاب کنید. همچنین می توانید به شکل اپلیکیشن برای سیستم عامل های همراه ios یا اندرویت دانلود کنید و از امکانات آن استفاده کنید. برای ورود به نرم افزار مندلی باید یوزر و پسورد خود را وارد کنید. می توانید وارد قسمت Register شده و اطلاعات خواسته شده را وارد کرده و در نهایت با ایمیل و پسوردی که به شما می دهد می توانید وارد نرم افزار شوید. از آنجایی که مندلی یک نرم افزار ساخته شده توسط پایگاه الزویر است و تحت حمایت کامل این پایگاه قرار دارد، اگر قبلا از سیستم الزویر استفاده کرده باشید می توانید با همان یوزر و پسورد وارد نرم افزار مندلی شوید.
صفحه اصلی نرم افزار Mendeley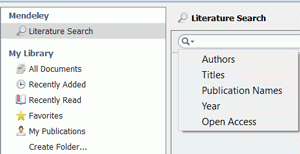
Literature Search: با توجه به فیلتری که شما انتخاب می کنید از جمله مؤلف، موضوع، عنوان مجله، سال و دسترسی آزاد می توانید جستجوی خود را در موضوعی انجام دهید. مجموعه جستجویی که انجام می شود از پایگاه داده اسکوپوس است. با انتخاب هر یک از مدارک نشان داده شده در نتیجه جستجو می توانید در قسمتDocuments Details اطلاعات کامل کتابشناختی آن مقاله را مشاهده کنید واگر مقاله ای در کتابخانه شما وجود نداشته باشد می توانید در این قسمت با انتخاب گزینه Save Reference آن مدرک را به کتابخانه خود اضافه کنید.
نکته: آدرس اینترنتی مقاله(URL) ما را به اصل مقاله هدایت می کند.
My library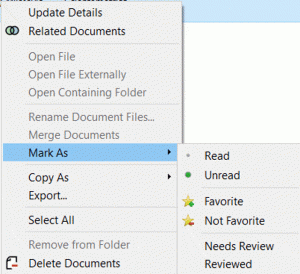
- All Document: همه مقاله ها و مدارک جستجو شده در این قسمت نشان داده می شود. مقاله های خوانده نشده با علامت سبز رنگ مشخص شده است. می توانید مقاله ای را که مورد توجه شما بوده به Favorite (کلیک راست- Mark As) اضافه کنید. همچنین مدارکی را که نیاز به بازنگری دارند به Needs Review اضافه می شود. در این قسمت می توانید اطلاعات آن مقاله را آپدیت کرده (کلیک راست – Update Details) و یا گزینه Search که در کادر زرد رنگ در بالای اطلاعات مقاله نشان داده می شود را انتخاب کنید. همچنین می توانید اطلاعات مورد نیاز را نیز به صورت دستی وارد کنید. سپس با انتخاب گزینه Details are Correct این مدرک از قسمتNeeds Review حذف می شود. قابل توجه است که زمانی که اطلاعات یک مقاله آپدیت می شود به صورت خودکار گزینه Details are Correct انتخاب می شود.
- اگر مقاله ای فایل PDF داشته باشد علامت آن در کنار مقاله ها در قسمت All Document نشان داده می شود که می توانید مقاله را در آنجا مورد مطالعه قرار دهید. از جمله امکاناتی که در این قسمت وجود دارد؛ هایلایت قسمتی از مقاله، اضافه کردن یادداشت و غیره.
- علامت فلش آبی رنگ در کنار مدارک نشان از دسترسی آزاد آن مدرک است که اجازه دانلود آن مقاله به شما داده می شود.
- My Publication: لیستی از مقالات شما را که در پایگاه داده اسکوپوس نمایه شده است نشان می دهد.
- Unsorted: مرتب سازی مدارک شما را با ایجاد پوشه هایی امکان پذیر می کند. می توانید مقاله های کتابخانه خود را براساس موضوع با ایجاد پوشه در این قسمت و درگ کردن مقاله در پوشه مورد نظر، طبقه بندی کنید.

- Groups: در این قسمت می توانید گروه عمومی (Public) یا گروهی ایجاد کنید که تنها اشخاص خاصیکه در آن حوزه فعالیت می کنند را به گروه دعوت کنید (Invite-only) و یا گروه کاملا شخصی (Private) ایجاد کنید. بعد از ایجاد گروه لینکی به شما داده می شود که در واقع این لینک گروه شما می باشد.
Filter
با استفاده از قسمت فیلتر می توانید در تعداد زیادی از مدارکی که در قسمت All Document وجود دارد محدودیت ایجاد کرده و جستجو را انجام دهید.
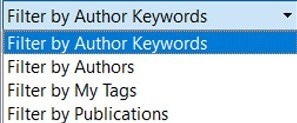
![]()
با استفاده از گزینه Add می توانید فایل PDF مقاله مورد نظر را اضافه کنید که نرم افزار به صورت خودکار اطلاعات کتابشناختی و حتی در صورت امکان URL آن مقاله را نیز نشان می دهد. اگر می خواهید تعداد زیادی مقاله موجود در یک پوشه را وارد نرم افزار کنید می توانید از گزینه Add Folder استفاده کنید. همچنین می توانید با انتخاب گزینه Watch Folder مقاله هایی را که دانلود کردید به صورت مستقیم وارد نرم افزار کنید. بدین صورت پوشه ای که مقاله های دانلود شده وارد آن می شود را با استفاده از این گزینه انتخاب می کنید. امکان دیگر در قسمت Add اضافه کردن مدرک به صورت دستی (Add Entry Manually) است. این گزینه بیشتر زمانی استفاده می شود که PDF مدرک به صورت عکس می باشد و باید به صورت دستی وارد نرم افزار شود.
Folders: می توانید پوشه ای را ایجاد و یا حذف کنید.
Related: زمانی که شما از کتابخانه خودتان میان چندین مدرک، مدرکی را انتخاب می کنید و مطابق با نیاز اطلاعاتی شما است و می خواهید مقالات مرتبط با این مقاله را در کتابخانه خود پیدا کنید می توانید از گزینه Related استفاده کنید. بدین صورت که مقاله مورد نظر را انتخاب می کنید، مندلی اطلاعات آن مقاله را مورد مطالعه قرار می دهد وشما با انتخاب گزینه Related می توانید چندین مقاله دیگر که مرتبط با مقاله اول شما است را در نرم افزار مندلی مشاهده کنید.
Sync: همسان سازی بین مندلی آنلاین و مندلی آفلاین است.
منوی File
Import: زمانی که بخواهید مقاله ای را به عنوان منبع و رفرنس به متن خود اضافه کنید به اطلاعات کتابشناختی آن نیاز دارید. با استفاده از گزینه Import می توانید خروجی مقاله مورد نظر خود در هر پایگاه اطلاعاتی را ذخیره کرده و با توجه به فرمت های مشخص شده در این قسمت اطلاعات کتابشناختی آن مقاله را وارد نرم افزار خود کنید.
Export یک مقاله در اکثر پایگاه ها و مجلات معتبر از جمله گوگل اسکالر، ساینس دایرکت، اشپرینگر و غیره فراهم است. شما می توانید علاوه بر وارد کردن خروجی یک مقاله با فرمت های مطابق با مندلی آن مقاله را از طریق Web Importer آن مقاله را ذخیره کرده و وارد نرم افزار مندلی آنلاین کنید که با انجام همسان سازی(Synchronize) مقاله ذخیره شده وارد نرم افزار مندلی آفلاین نیز می شود.
Export: می توانید با توجه به فرمت های مشخص شده از جمله Bibtex ، RIS- Research Information Systems و EndNote XML از مجموعه مدارک خود خروجی تهیه کنید.
منوی Edit
Copy As: با استفاده از این قسمت می توانید مدرک یا مدارکی را براساس نوع استایل مورد نظر در فایل ورد خود کپی کنید. شایان ذکر است که نوع استایلی(Formatted Citation) که در فایل ورد کپی می شود همان استایلی است که شما از منوی View گزینه Citation Style انتخاب کرده اید.
منوی View
Library as Citation: نوع نشان دادن مدارک در کتابخانه شما را مشخص می کند. که با انتخاب این گزینه مدارک بر اساس نوع استایل انتخاب شده نشان داده می شود.
Library as Table: با انتخاب این گزینه مدارک کتابخانه شما به صورت جدول که شامل نویسنده، عنوان، سال و غیره نشان داده می شود.
Citation Style: با استفاده از این گزینه می توانید نوع استایل رفرنس های خود را مشخص و استایل جدیدی را اضافه کنید. برای اضافه کردن استایل مجله ای می توانید عنوان مجله را در مرورگر خود جستجو کرده و از قسمت Guide for Authors فرمت آن مجله را دانلود و وارد نرم افزار مندلی کنید. این امکان برای بیشتر مجله های تحت پوشش الزویر فراهم شده است. همچنین در این قسمت، گزینه Abbreviation امکان انتخاب خلاصه اسم مجله های تحت نمایه پایگاه اسکوپوس را فراهم می کند.
منوی Tools
Invite Colleagues: دعوت همکاران به پروژه یا مدرک جدید در مندلی آنلاین. با استفاده از ایمیل همکار شما او به مندلی و پروژه شما دعوت می شود.
Install Web Importer: ارتباط بین مرورگر و نرم افزار مدیریت منابع (مندلی)، امکان تبادل سریع و راحت اطلاعات بین نرم افزار مندلی و اینترنت را فراهم می کند. با انتخاب این گزینه وارد صفحه ای می شوید که می توانید برای هر مرورگر گزینه Install Browser extension را انتخاب کنید و آن را به مرورگر خود اضافه کرده وآیکن Web Importer مندلی را در صفحه مرورگر خود مشاهده کنید.
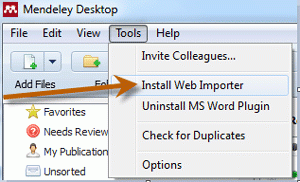
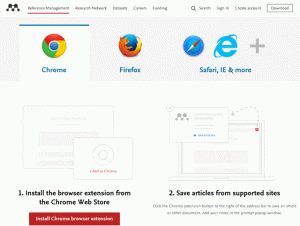

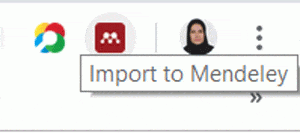
Uninstall/Install MS Word Plugin: پلاگینی در صفحه Word مربوط به نرم افزار مندلی است که برای منبع دادن در مقالات استفاده می شود.
Check for Duplicates: مقالاتی که چند بار در کتابخانه شما تکرار شده است را شناسایی می کند که می توانید مقالات تکراری را حذف کرده و یا با انتخاب گزینه Merge Documents در قسمت Details با هم ادغام کرده و در صورت تشخیص اشتباه نرم افزار با انتخاب گزینه Not a Duplicates آن مقاله را از مجموعه Duplicate خارج کنید.
Options: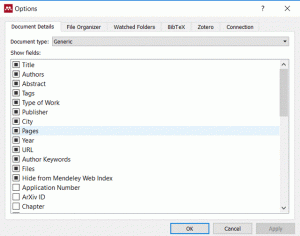
- Document Details: انتخاب اطلاعاتی که می خواهید برای هر نوع مدرک (Document Type) در قسمت جزئیات مدارک نرم افزار نشان داده شود.
- File organizer: تنظیمات و مدیریت ذخیره فایل.
نکته: اگر PDF مقاله ای در سیستم شما حذف شده باشد نرم افزار قادر به نشان دادن آن فایل در کتابخانه شما نیست.
- Watched Folders: وارد کردن مستقیم مقاله های دانلود شده به نرم افزار مندلی.
- Bibtex: با استفاده از این گزینه می توانید فایل های Bibtex خود را به صورت آنلاین بر روی کل کتابخانه خود، گروه های خاصی و یا مدارک خاصی در نرم افزار مندلی به صورت Bibtex نگه دارید.
- Zotero: پیاده سازی فایل Zotero در نرم افزار مندلی.
- Connection: اتصال با استفاده از سرورهای خاص برای سازمان ها و دانشگاه های خاص.
مندلی آنلاین
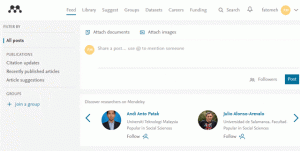
می توان با استفاده از یوزر و پسورد الزویر وارد مندلی آنلاین شوید.
اطلاعات کاملی در مندلی آنلاین در قسمت Feed نشان داده می شود. اطلاعات مربوط به مقالات شما (همکاران، استنادها)، همچنین مقالات مرتبط با مقاله شما پیشنهاد داده می شود که می توانید به کتابخانه خود اضافه کنید و یا متن کامل آن را مشاهده کنید.
Citation Updates: جدیدترین اطلاعات مربوط به استنادهای مقالات شما و همکاران شما را نشان می دهد.
Recently Published articles: موضوعات و مباحث مربوط به حوزه تخصصی شما که اخیراً منتشر شده است را نشان می دهد.
Join a group: امکان عضو شدن در گروه های موجود در حوزه های موضوعی مورد نظر خود وجود دارد. بعد از عضو شدن در گروه ها در مندلی آنلاین می توانید با همسان سازی، گروه ها و مقالات موجود درآن ها را در مندلی آفلاین مشاهده کنید. همچنین می توانید با وارد کردن ایمیل افراد آن ها را به گروه دعوت کنید(Invite Members). لینک گروه از قسمت overview قابل دسترسی است که امکان اضافه کردن مدرک یا تصویری را فراهم می کند.
Library: در واقع همانند صفحه ای از مندلی آفلاین است. در این قسمت می توانید فایل PDF مقاله را در قسمت Details آپلود کنید.
Datasets: اشتراک گذاری مطالب و مراجع.
- My Dataset: می توانید در این قسمت برای خود دیتاست جدید ایجاد کرده و فایل و نوشته خود را با استفاده از لینکی که در اختیار شما قرار می دهد به اشتراک بگذارید. همچنین برای فایلی که شما در این فضا قرار داده اید Cite درست می کند.
Careers: مندلی شغل های مختلف در حوزه های مختلف را به شما پیشنهاد می دهد.
Funding: برای مؤسسات آموزش عالی پیشنهاد می دهد.